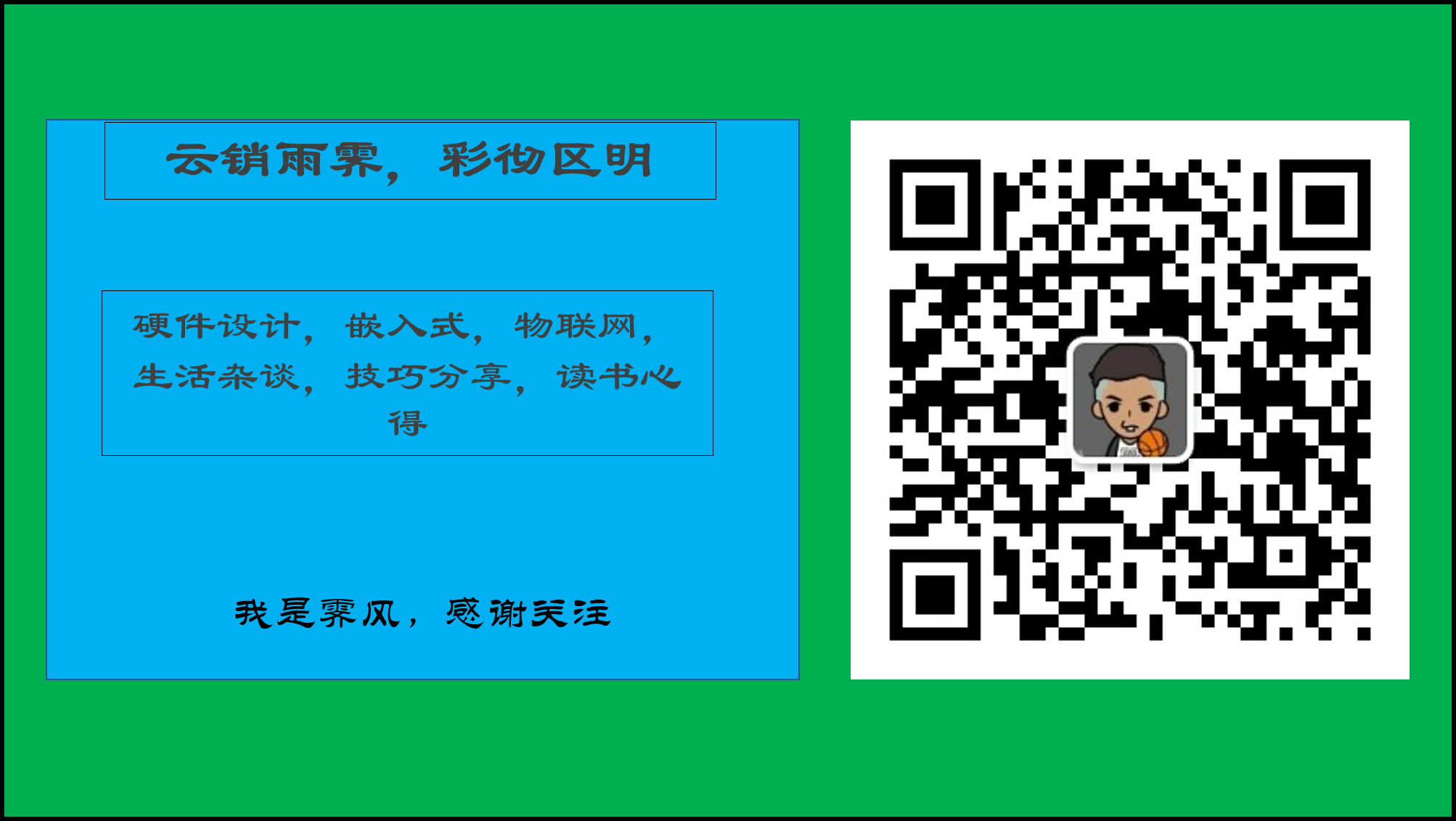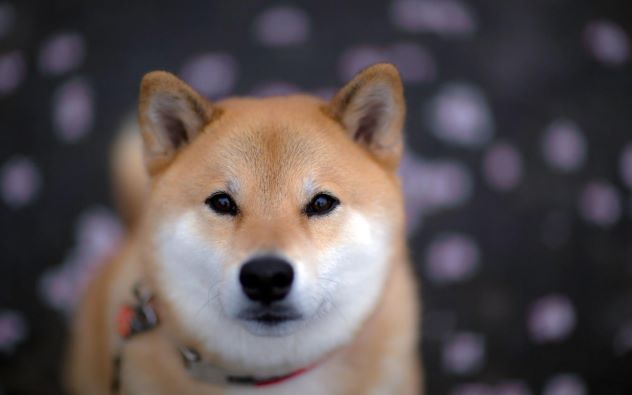前面已经基本完成了原理图库和器件封装库的制作,接下来,正式开始到原理图和 PCB 的设计。这里是以 STM32 的开发板为例。
1. Orcad
只要准备好了元器件的原理图库,剩下的就是按照电气特性完成连接。

1.1 DRC 检查
做完原理图,我们需要进行 DRC 检查,就电气特性、物理特性等进行检查,这不是必要的。
1.2 封装设置
关键的一个步骤是对器件的封装进行设置。如下图,我们选择原理图工程,右键 –> 编辑对象属性找到 PCB Footprint 栏目对应修改器件的封装。
1.3 BOM 导出
BOM 的导出,同样选择原理图工程文件,然后在 Tools 菜单下,执行 BOM 导出。
1.4 网表导出
网表导出,这一点不同于 Altium Designer ,原理图可以直接就导入到 PCB 编辑。Orcad 需要先导出网表文件,然后在使用 PCB Editor 导入网表(网表分为第一方网表和第三方网表,注意两者导出、导入时设置是不一样的)。我们同样在 Tools 菜单下,执行网表的导出操作。
第一方网表的导出设置如下:

第三方网表的导出设置如下(这里也是导入 allegro ,导入如 AD 、 PADS 等平台选择不同的连接库)

2. Allegro
2.1 板框绘制
(1)板框层的绘制,选择 Outline 层进行设置(类似于 AD 的 KEEP-OUT 层)

2.2 DXF 板框导入
板框通过 CAD 的 DXF 文件的导入
参数设置:

映射层到 Allegro:

导入之后使用 Edit —> Change 命令修改到 Outline 层:

导入板框之后,我们可以按照需求,依次设置器件放置区域和布线区域。
不同层(顶视图、底视图)可通过板框的定位孔,通过坐标的方式进行合并。
2.3 导入网表
导入第一方网表:

导入之后,allegro 会生成导入的报告,如果没有 error ,则表示导入成功。如下图,通过查看 Status ,可知第一方网表已经成功导入了。
2.4 放置器件
分为手动放置,自动放置,Room 区域放置等。
这里选择快速放置,我们可以看到器件已经成功导入到 PCB 之中了。

2.5 飞线设置
隐藏和显示飞线:

显示同一网络(Part 等)飞线设置,选择对应属性,就可以显示出对应属性的飞线。
2.6 交互式布局
通过交互式布局,是我们高效的完成元器件在 PCB 上布局的关键步骤。操作如下:
(1)在 PCB Editor 中选择 Move 命令;
(2)回到 Orcad 选择要分离模块电路;
(3)PCB Editor ,我们发现原理图中选中的器件已经被选择了,然后鼠标拖动,即可分离出模块电路,如下图;

补充:对于多张原理图设计,也可以在原理图中每张图纸设置一个 room 编号,这样在 PCB 中放置的时候,首先绘制出 room 区域,导入的时候,就可以把器件放置到对应的 room 框中。
2.7 器件与板框之间的定位
我们先选择器件对应的引脚或者定位孔,然后确定板框定位孔的坐标,使用 Move 操作通过坐标放到对应的位置,选择的对象为 Pins 。

至此,我们就基本完成了 Orcad 到 allegro的操作。
欢迎关注公众号:【千艺千寻】,共同成长